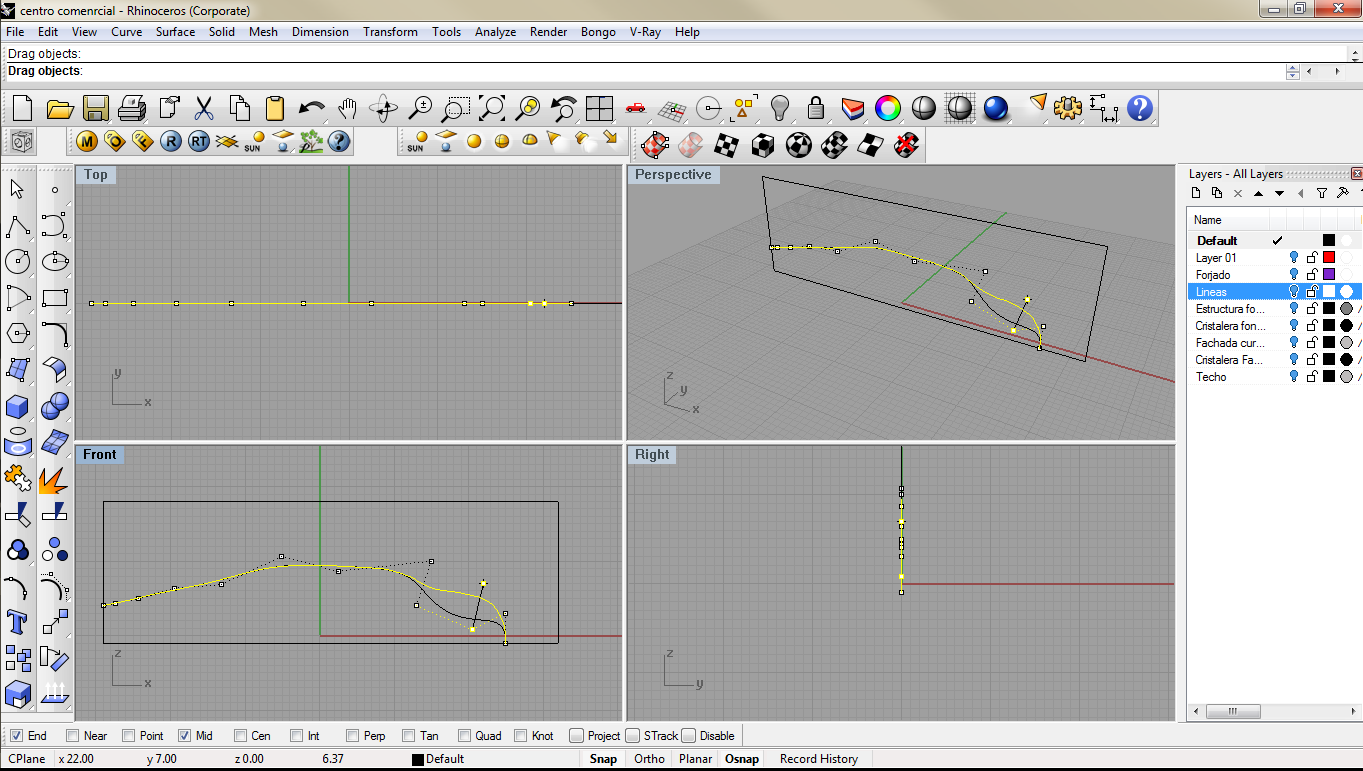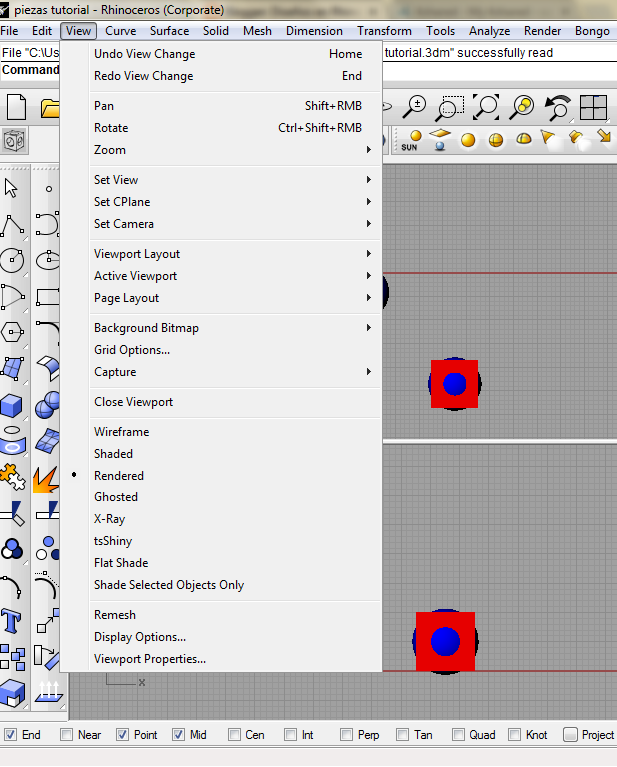Penguin es un Plugin para realizar renderizados no fotorrealísticos, confiere al renderizado un aspecto artístico, en resumen Penguin es una manera rápida de obtener renderizados que se parezcan a la realidad del diseño no le confiere un aspecto real, sino más bien es parecido corresponde con una foto de comic.
Penguin es un Plugin para realizar renderizados no fotorrealísticos, confiere al renderizado un aspecto artístico, en resumen Penguin es una manera rápida de obtener renderizados que se parezcan a la realidad del diseño no le confiere un aspecto real, sino más bien es parecido corresponde con una foto de comic.
Aunque el renderizado no de una idea del modelado real como otros plugins, sin duda confiere una aspecto detallado del diseño, con una gran rapidez en el modelado.
A continuación mostramos una serie de renderizados realizados con Penguin del diseño de una casa.
 |
| Planta baja de una casa con Penguin |
 |
| Renderizado de la casa completa |