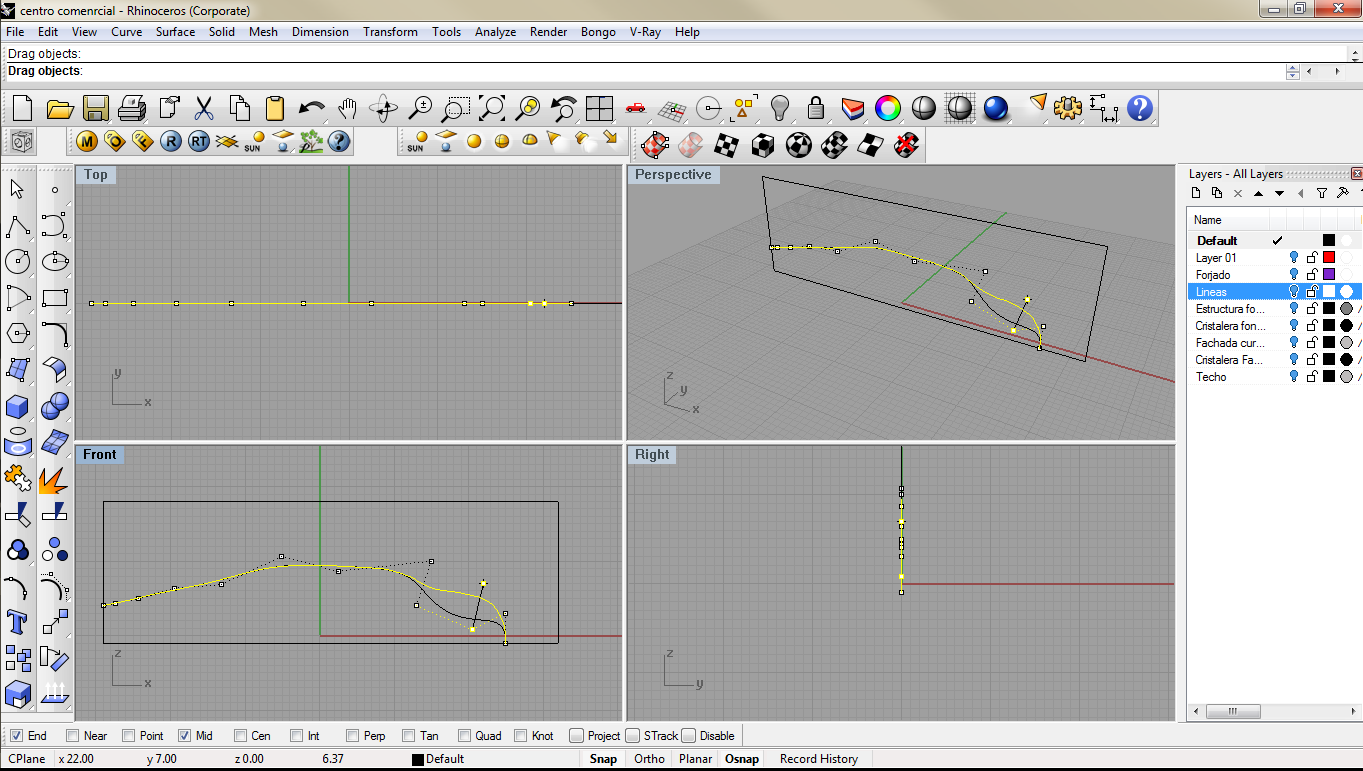lunes, 7 de julio de 2014
Transformar una Superficie en un Sólido (Offset Surface)
La comodidad de este comando es la independencia de las formas de diseño que pueda tener la superficie previa, es decir, que la superficie adopte formas curvas, formas rectas o una combinación de ambas no implica ningún problema a la hora de ejecutar Offset Surface.
En primer lugar crearemos una superficie aleatoria aplicando comandos mostrados en anteriores entradas, en mi caso realizaré una superficie curva con el comando loft.
Una vez creada la superficie, la señalaremos y ejecutaremos Offset Surface al cual podemos acceder de la siguientes dos formas.
En primer lugar crearemos una superficie aleatoria aplicando comandos mostrados en anteriores entradas, en mi caso realizaré una superficie curva con el comando loft.
Una vez creada la superficie, la señalaremos y ejecutaremos Offset Surface al cual podemos acceder de la siguientes dos formas.
La mayor complicación que puede suponer, es la configuración previa a la creación del sólido, como veres en la siguiente barra tenemos que tener en cuenta una serie de parámetros.
Distance equivale al grosor que tendrá nuestro sólido, es importante que Solid esté activado (yes), puesto que en caso contrario no se creará un sólido, sino que serán dos superficies separadas, Bothsides quiere decir que el sólido se formará en dos direcciones (por tanto el grosor será el doble), y por último FlipAll cambia la orientación de las flechas que aparecen a lo largo de la superficie en el momento de ejecutar el comando Offset Srf.
viernes, 4 de julio de 2014
Realizar Tabiques Express (slab)
A continuación mostraremos una solución rápida y eficaz para crear tabiquería a partir de líneas sobre el plano. Lo primero que haremos, será dibujar una línea con trazos rectos o curvos, señalarlo y ejecutar el comando Slab.
Ahora lo único que tenemos que hacer es un pequeña configuración, en Distance escribiremos el grosor del tabique, Bothsides como hemos recalcado en entradas anteriores se activa para que el grosor se amplíe en dos direcciones.
Por último tendremos dos opciones para la altura, escribirla en la barra de comandos (detras de Height) o bien marcarla con el cursor en cualquiera de las vistas de Rhinoceros.
Ahora lo único que tenemos que hacer es un pequeña configuración, en Distance escribiremos el grosor del tabique, Bothsides como hemos recalcado en entradas anteriores se activa para que el grosor se amplíe en dos direcciones.
miércoles, 11 de junio de 2014
Diseño de Estructuras con barras rectangulares
En primer lugar realizaremos una serie de curvas para posteriormente unirlas con el comando Loft, el cuál creará una superficie tomando como referencia las curvas diseñadas anteriormente.
Las curvas para mayor facilidad podremos editarlas aplicando rebuild/controlPoints como hemos enseñados en entradas anteriores.
Una vez la superficie tome la forma que deseen la ``reconstruiremos´´ es decir, la dividiremos en secciones, señalaremos la superficie y aplicaremos el comando Rebuild, se nos abrirá una nueva pestaña para que configuremos los parámetros de la nueva superficie (números de lineas horizontales, verticales y el grado).
Como pueden apreciar en la imagen superior la superficie ha quedado seccionada por un número de líneas horizontales y verticales, el siguiente paso será extraer esas líneas para poder trabajar con ellas, ya que serán la referencia de nuestra estructura.
Para extraer la líneas basta con señalar la superficie y ejecutar el comando ExtracWireframe, en este momento se nos separarán las líneas y la superficie, aconsejo ocultar la superficie (comando Hide) hasta el final del diseño.
Para realizar la estructura con barra rectangulares tendremos que aplicar dos comandos un para obtener el canto de la sección (altura) y otro para obtener la base de la misma (ancho), los comandos a aplicar son, para el canto ExtrudeCrv en el cual en la parte superior de la barra de comando escribiremos la dimensión o podremos simplemente indicarla con el ratón.
Para la base de la sección aplicaremos Offset Surface, y tendremos que tener especial precaución, en la barra superior de comando deberemos activar una de las opciones que nos dan, llamada Bothsides y escribir la dimensiones que creamos oportunas, cabe decir que al activar la opción Bothsides las dimensiones que escribamos se realizarán en dos dimensiones, por tanto es conveniente que escribamos la mitad de la dimensión deseada.
Para hacer un resumen de los comando utilizados ralizaremos una lista con todos los comandos utilizados;
· Loft
· Rebuild
· ExtracWireframe
· ExtrudeCrv· Offset Surface
En caso de que tengan dudas por favor escriban en la entrada o bien en rhinocerosdsg@gmail.com
martes, 13 de mayo de 2014
Renderizado en Penguin
 Penguin es un Plugin para realizar renderizados no fotorrealísticos, confiere al renderizado un aspecto artístico, en resumen Penguin es una manera rápida de obtener renderizados que se parezcan a la realidad del diseño no le confiere un aspecto real, sino más bien es parecido corresponde con una foto de comic.
Penguin es un Plugin para realizar renderizados no fotorrealísticos, confiere al renderizado un aspecto artístico, en resumen Penguin es una manera rápida de obtener renderizados que se parezcan a la realidad del diseño no le confiere un aspecto real, sino más bien es parecido corresponde con una foto de comic.
Aunque el renderizado no de una idea del modelado real como otros plugins, sin duda confiere una aspecto detallado del diseño, con una gran rapidez en el modelado.
A continuación mostramos una serie de renderizados realizados con Penguin del diseño de una casa.
 |
| Planta baja de una casa con Penguin |
 |
| Renderizado de la casa completa |
Parte 1_Diseño de una fachada compleja
En esta primera parte aplicaremos una serie de comandos, para el diseño de la fachada de un centro comercial.
En primer lugar y como ya explicamos en entradas anteriores, aplicaremos las facilidades que nos presentan el sistema NURBS.
Realizaremos un rectángulo, con líneas que lo atraviesen (en la vista frontal). Cuantas más líneas tengamos dentro del rectángulo más compleja será nuestra fachada, más adelante darán paso a nuestras aberturas en la fachada.
A estas líneas las aplicaremos el comando Rebuild y después activaremos la pestaña Contrl Points, para tener conocimientos más amplios miren en el blog dentro de comandos/básicos.
Una vez que demos la forma deseada a esta líneas, realizaremos una superficie con las dimensiones del rectángulo, señalaremos las líneas que hemos deformado y usando el comando project, las solaparemos sobre la superficie.
A continuación haremos un pequeño resumen de los comando que utilizamos:
· Rebuild
· Control Points On
· Project
domingo, 11 de mayo de 2014
Diseño de Curvas (Rebuild/Control Points)
En esta entrada, aprenderemos a crear curvas ``a medida´´ de forma natural, en 3 simples pasos.
En el primer paso, crearemos una recta simple,la señalaremos y aplicaremos el comando rebuild, nos aparecerá una pantalla en la cuál tendremos que escribir el número de puntos que crearemos y el grado de la curva.
Una vez ejecutado el comando, volveremos a señalar la recta y activaremos Control Points, de esta forma, nos aparecerán una serie de puntos a lo largo de la recta.
En el momento que aparezca los puntos a lo largo de la recta, significará que la acción Control Points está activada, ahora que la parte más manual, seleccionaremos cualquiera de los puntos y lo arrastraremos a lo largo de la pantalla ( da igual en la vista el la cual lo realicemos ), de esta forma la recta se nos deformará y creará una secuencia de curvas realizadas a medida.
Proyectar Curvas sobre Superficies (Project)
Para aplicar este comando será necesario una curva o recta y una superficie sobre la cuál podamos proyectar.
El principal problema que puede dar este comando, es la pantalla sobre la que trabajemos, es decir, para que el programa realice la acción adecuadamente, tenemos que estar actuando sobre una pantalla en la cual la recta o curva esté perpendicular a la superficie.
Para evitar problemas como los mencionados anteriormente, trabajaremos (en el caso de la imagen) sobre la pantalla Top.
Lo primero que el comando nos pedirá, será que seleccionemos la curva a proyectar, pulsaremos el enter y a continuación seleccionaremos la superficie en la cuál queremos que se proyecte nuestra curva.
jueves, 8 de mayo de 2014
Creación de Superficies (Comando networksrf)
La creación de cúpulas y cristaleras irregulares es cada día algo más habitual en el ámbito de la edificación.
Con Rhinoceros 3D existen una serie de comandos muy útiles para el diseño de este tipo de estructuras.
Con el comando Networksrf podremos por medio de líneas creadas previamente por nosotros mismos dar formas irregulares y llamativas.
En primer lugar realizaremos un cuadrado y le aplicaremos el comando rebuild ( el cuál nos permitirá descomponer cada una de las aristas del cuadrado en una serie de puntos, gracias al sistema NURBS).
Activaremos el comando Control Points en la barra lateral izquierda, la cual nos permitirá visualizar los puntos y poder modificar la forma de las aristas arrastrando los puntos por la pantalla.
El último paso de la creación de líneas, sera crear una serie de líneas transversales de altura variable, es importante que los extremos de las líneas transversales no coincidan con los extremos de las aristas anteriores, es decir las líneas transversales no deben ni empezar ni acabar en los vértices de nuestro cuadrado deforme.
Una vez tengamos el cuadrado deformado y las líneas transversales (es recomendable 2 líneas transversales), seleccionaremos todo y escribiremos el comando networksrf el programa lo ejecutará y formará una superficie.
En la próxima entrada, mostraremos como crear a partir de esta superficie una estructura acristalada.
miércoles, 7 de mayo de 2014
Manejo del zoom (Comandos View)
Para comenzar descargaremos la siguiente figura, Tutorial 1.3dm .
Si lo desean podrán aplicar estos comandos sobre cualquier otro diseño que ustedes tengan.
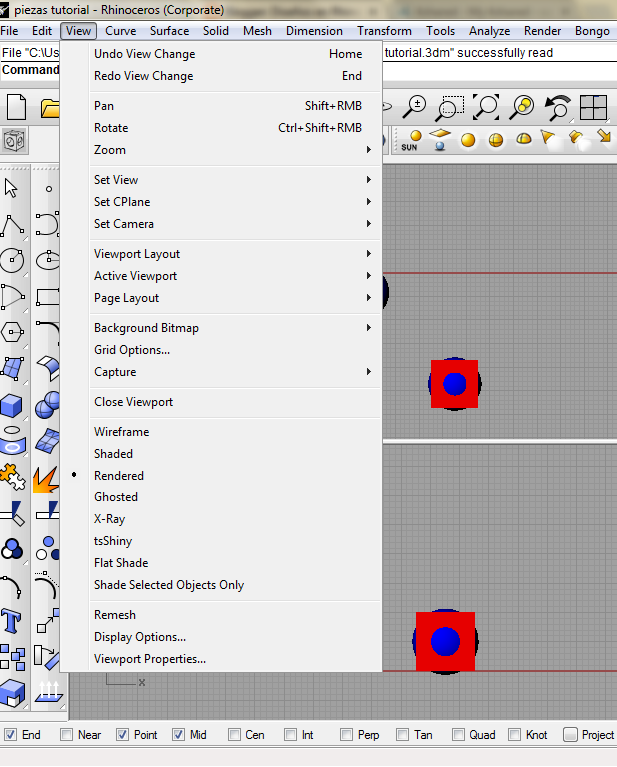
Una vez tengamos la figura iremos en la parte superior al apartado de vistas (view).
En este apartado se nos abrirá una serie de comandos, todos ellos relacionados con las vistas.
Nosotros nos centraremos en el zoom, dentro de zoom tendremos 4 opciones, las opciones 2 y 4 serán las que utilicemos con mayor frecuencia, porque aplicará el comando en las 4 vistas que tengamos del objeto, mientras que las opciones 1 y 3 solo aplicarán la orden en la vista sobre la que estemos trabajando en ese momento.
Al aplicar el comando Zoom Extents All, el objeto se nos ajustará a las 4 divisiones de la pantalla (top, front, right y perspective). En la ejecución de este comando no será necesario señalar ningún objeto sobre la pantalla.
Para que el programa ejecute el comando Zoom Selected All, será necesario señalar el objeto que queremos ampliar, es decir de las 3 figuras que tenemos en la pantalla nosotros señalaremos una de ellas (para señalar, mantenga presionado el botón derecho y arrastren el puntero cubriendo la totalidad del objeto), de esta forma este objeto aparecerá ampliado en las 4 divisiones de pantalla.
En casa de que tangan alguna duda por favor, entre en el Vídeo Tutorial que enlazo a continuación.
martes, 6 de mayo de 2014
En esta entrada hablaremos de una serie de comandos de Rhinoceros, debido al gran número de comandos que tiene, hablaremos de comandos con los cuales pueda manejarse perfectamente en el programa sin ningún tipo de problema.
A continuación dejamos el link con la traducción de todos los comandos de Rhinoceros.
Link: http://wiki.mcneel.com/es/rhino/commandlist
domingo, 16 de marzo de 2014
Diseño de cúpulas deformables en Grasshopper
En esta ocasión el algoritmo nos permitirá realizar cúpulas de una manera rápida, y tendremos la oportunidad de deformar la estructura de una forma intuitiva.
Enlace de descarga Cúpula deformable.gh
En el momento que abramos el algoritmo en Grasshopper nos aparecerá la siguiente cúpula
Los parámetros nos permitirán adaptar la estructura a las dimensiones que deseemos y tendremos la opción de variar el número de barras que queremos que formen nuestra estructura.
Por último y más importante en el ámbito del diseño de la estructura, es la opción de deformar la misma, esta deformación se produce por medio del movimiento del punto medio de la linea que forma la ``semiesfera´´, en la cual se basa este diseño.
Para variar este punto medio usamos el deslizador que muestra la siguiente imagen.
Gracias a la opción que nos da este deslizador podemos crear cúpulas con diseño peculiares y únicos.
Enlace de descarga Cúpula deformable.gh
En el momento que abramos el algoritmo en Grasshopper nos aparecerá la siguiente cúpula
Los parámetros nos permitirán adaptar la estructura a las dimensiones que deseemos y tendremos la opción de variar el número de barras que queremos que formen nuestra estructura.
Por último y más importante en el ámbito del diseño de la estructura, es la opción de deformar la misma, esta deformación se produce por medio del movimiento del punto medio de la linea que forma la ``semiesfera´´, en la cual se basa este diseño.
Para variar este punto medio usamos el deslizador que muestra la siguiente imagen.
Gracias a la opción que nos da este deslizador podemos crear cúpulas con diseño peculiares y únicos.
 |
| Cúpula renderizada en V-Ray |
domingo, 9 de marzo de 2014
Estructuras Voronoi
En esta entrada podremos diseñar cristaleras con una forma denominada como Voronoi o Polígonos de Thiessen, es un método de interpolación en la cual se crean mediatrices a partir de una serie de segmentos que unen puntos al azar.
Algoritmo para Grasshopper Estructura Voroni.gh
En primer lugar abriremos Rhinoceros y crearemos una serie de puntos aleatórios, en los cuales se basará vuestra estructura.
Una vez hayamos creado todos los puntos los insertaremos dentro del comando point que aparecerá en Grasshopper.
Para insertar los puntos, botón derecho del ratón sobre el comando y pinchamos sobre la opción Sets Points, la pantalla nos trasladará a Rhinoceros de nuevo, señalaremos todos los puntos y daremos a enter.
Unos segundos después el programa creará una cristalera basada en los Polígonos de Thiessen.
 |
| Estructura basada en formas Voronoi |
En este momento podremos interactuar con el programa de dos formas, la primera será desplazar los puntos para que el algoritmo cambie la forma de los polígonos, la siguiente forma, es variar los parámetros (altura, grosor, dimensiones), en caso de que varios puntos estén demasiado cerca, el algoritmo lo detectará y no creará estructura alrededor de esos puntos, realizará una ``losa maciza´´ sobre esos puntos, el problema se resuelve variando o eliminando algún punto.
Por último una renderizaremos para dar una toque real a la estructura.
 |
| Renderizado con V-Ray |
lunes, 24 de febrero de 2014
Columna Tubular Adaptable
Los conceptos y comandos utilizados en esta entrada nos permitirán crear una infinidad de columnas de una forma rápida y sencilla, realizando unos cuantos ajustes paramétricos.
En primer lugar descargar el archivo para Grasshopper Columna Tubular Adaptable.gh
Una vez lo hemos descargado y hayamos abierto el archivo, nos aparecerán estos deslizadores para poder regular los parámetros de diseño de la columna.
En el grupo ``acople superior´´ tenemos la opción de rotar la columna en función del plano XY y del plano ZY, uno producirá la torsión de la figura y el otro un giro de la parte superior que permite el acople a una cubierta o a cualquier objeto que no sea horizontal.
El grupo ``división de barras´´ permite modificar el diseño básico de la figura, por lo general la barras que forman la columna van unidas por lo que el espacio será 0, pero existe la posibilidad de variar ese espacio.
Los demás deslizadores, permiten variar grosores y alturas de las barras que componen la figura y de la figura en sí, teniendo la posibilidad de hacer columnas con formas muy curiosas.
Aunque realmente con formas cilíndricas o superficies formadas por parábolas de revolución sobre el plano Z, son los dos tipos de columnas más destacadas en el mundo de la construcción y diseño.
 |
| Columna sobre Techo Inclinado 5º; Render V-Ray |
lunes, 17 de febrero de 2014
Estructura Triangular con Barras
Recomendamos tener unos conocimientos previos en Grasshopper para usar este algoritmo.
Link de descarga Estructura triangular con barras.gh
1º Paso; Realizarán una superficie libre con la forma que deseen. Se aconseja crear la superficie a partir de líneas con el comando loft, ya que el utilizar superficies deformadas puede ocasionar problemas en los resultados.
2º Paso; Abriremos el archivo descargado en Grasshopper, y añadiremos la superficie creada en el paso 1 en el comando superficie que hay dentro del grupo de parámetros y dejamos que el ordenador cargue toda la información .
3º Paso; se nos creará automáticamente una estructura basada en triángulos con la forma de la superficie que crearon al principio, (dato; variando los parámetros, crearán o eliminarán las barras).
Estén atentos a que comandos están ocultos, por lo general, las uniones (rótulas) están ocultas para no ralentizar el programa debido a su peso.
4º Paso; Para pasar el diseño a Rhinoceros 3D, señalen todos los elementos que quieran visualizar (Barras, cristales o rotulas), pulsen botón derecho y ejecuten el comando Bake de esta forma, esta parte de la estructura será traspasada de Grasshoppper a Rhinoceros 3D.
Suscribirse a:
Comentarios (Atom)